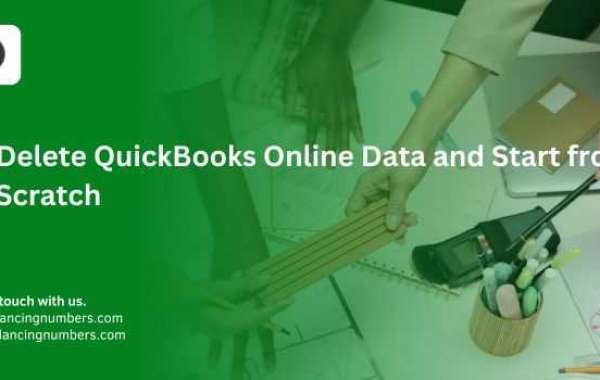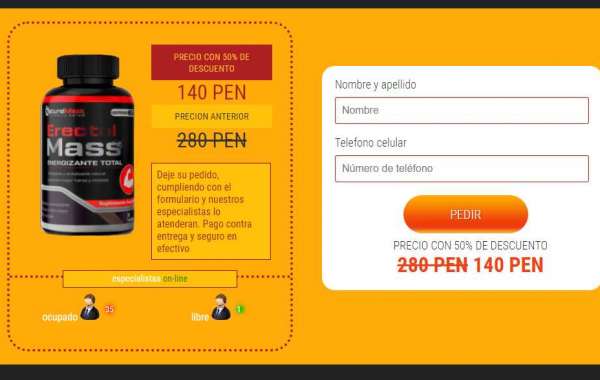Managing financial records accurately is crucial for any business, and QuickBooks Online (QBO) provides a powerful platform for this task. However, there are situations where starting fresh with your QuickBooks Online data might be necessary. Whether you're dealing with significant data entry errors, starting a new financial year, or restructuring your business, resetting your QuickBooks Online data and starting from scratch can be the best solution. This comprehensive guide will walk you through the process step-by-step.
Why Reset QuickBooks Online?
There are several reasons why you might need to reset QuickBooks Online and start over:
- Significant Data Entry Errors: When initial data entries contain substantial mistakes that are too complex to correct.
- New Financial Year: Starting a new financial period with clean data.
- Business Restructuring: Major changes in the business structure require a new set of books.
- Simplification: Reducing clutter and irrelevant data for better financial management.
Important Considerations Before Resetting Data
Before proceeding with resetting your QuickBooks Online data, consider these important steps:
- Backup Your Data: Always back up your current data. Although QuickBooks Online doesn’t offer a direct backup option, you can export your data to Excel or PDF files.
- Consult With an Accountant: Seek advice from your accountant or financial advisor to ensure this action is necessary and to understand its implications.
- Understand the Impact: Deleting data is irreversible and will remove all transactions, accounts, and customizations.
Step-by-Step Guide to Resetting QuickBooks Online
Step 1: Export Your Data
Exporting your data ensures you have a record of your current financial information, which can be crucial for future reference or for importing back into QuickBooks Online.
- Sign in to QuickBooks Online.
- Go to the Gear Icon: Select 'Export Data.'
- Choose the Data to Export: Select the relevant data such as transactions, customers, vendors, etc.
- Export to Excel: Follow the prompts to export the data to Excel files.
Step 2: Create a New QuickBooks Online Company
QuickBooks Online does not allow you to delete all data in your existing account. Instead, you’ll need to create a new company file.
- Sign in to QuickBooks Online.
- Go to the Gear Icon: Select 'Your Account.'
- Choose 'Switch to QuickBooks Online Accountant': This step is necessary to access the option to create a new company.
- Create a New Company: Follow the prompts to set up a new company file with the desired settings.
Step 3: Cancel Your Old QuickBooks Online Subscription
After setting up your new company, you’ll need to cancel the old one to avoid unnecessary charges.
- Go to the Gear Icon: Select 'Account and Settings.'
- Billing Subscription: Choose 'Cancel Subscription' and follow the prompts to confirm the cancellation.
Also Check out - Quickbooks Multi User Mode Not Working
Step 4: Re-enter Your Data
With your new QuickBooks Online company set up, you’ll need to re-enter your data. This can be done manually or by importing the data from your saved Excel files.
- Import Data:
- Customers/Vendors: Go to the Gear Icon Import Data Choose 'Customers' or 'Vendors.'
- Products and Services: Go to the Gear Icon Import Data Choose 'Products and Services.'
- Bank Transactions: Connect your bank accounts or manually import bank statements.
- Set Up Chart of Accounts:
- Go to Accounting Chart of Accounts New.
- Set up each account as needed.
- Enter Opening Balances:
- For bank accounts, go to the Banking menu and follow the prompts to enter opening balances.
Detailed Steps for Importing Data
- Customers/Vendors:
- Prepare Your Data File: Ensure your data file is in CSV format and contains all necessary information such as name, address, and contact details.
- Import Process: Navigate to Gear Icon Import Data Select Customers or Vendors Follow the prompts to upload your CSV file.
- Products and Services:
- Organize Data: Ensure your CSV file includes all relevant product/service details like name, description, price, and SKU.
- Upload Data: Go to Gear Icon Import Data Select Products and Services Upload your CSV file and map the fields accordingly.
- Bank Transactions:
- Connect Bank Accounts: If you have online banking, connect your bank accounts directly to QuickBooks Online for automatic transaction imports.
- Manual Import: For manual imports, download the transactions from your bank in CSV format and go to Banking File Upload Upload your CSV file.
Finalizing Your New Setup
Once you have imported all your data, there are a few additional steps to finalize your setup:
- Reconcile Accounts:
- Reconciliation Process: Go to Accounting Reconcile and follow the prompts to reconcile your bank accounts, ensuring all transactions match your bank statements.
- Customize Settings:
- Preferences: Adjust company settings by going to Gear Icon Account and Settings. Customize preferences for sales, expenses, and advanced settings.
- Templates: Customize invoice, estimate, and sales receipt templates to match your business branding.
- User Permissions:
- Add Users: If you have a team, go to Gear Icon Manage Users and add your team members, assigning appropriate permissions.
Tips for a Smooth Transition
- Double-Check Data Entries: Ensure accuracy when re-entering data to avoid repeating past mistakes.
- Utilize QuickBooks Tools: Use tools like the bank feed to streamline the process of importing transactions.
- Keep Old Records: Maintain copies of your old data exports for future reference or audit purposes.
Preventing Future Issues
To minimize the risk of needing to start over again in the future, implement the following practices:
- Regular Backups: Regularly export your data and keep backups in a secure location.
- Regular Reviews: Periodically review your data entries to catch and correct errors early.
- User Training: Ensure that all users are properly trained on how to enter data correctly.
Conclusion
Resetting Delete QuickBooks Online Data and Start from Scratch can seem like a daunting task, but by following this step-by-step guide, you can ensure a smooth transition. Always remember to back up your data, consult with professionals, and double-check your entries to maintain accurate financial records. This fresh start can lead to better financial management and clearer insights into your business's financial health.
For more detailed assistance or professional help, don’t hesitate to reach out to QuickBooks support or a certified QuickBooks ProAdvisor. Starting with a clean slate can ultimately provide the clarity and control needed to manage your business finances effectively.