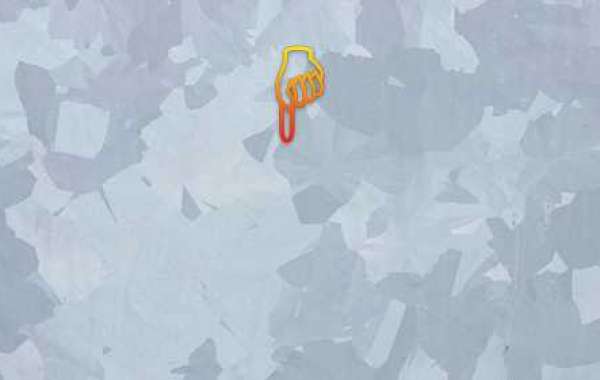How to Set Up My Printer with ij. start.canon
The ij.start.canon website provides an easy-to-follow guide for configuring your printer, whether you're setting up a new device or reinstalling an existing one. Here’s a step-by-step guide to help you get started:
1. Unbox and Prepare Your Printer
Before you begin the setup process, unbox your Canon printer and remove all packing materials. Place the printer on a flat surface near your computer or router. Make sure you have access to the power outlet and a stable internet connection.
2. Power On the Printer
Connect the power cord to your printer and plug it into an electrical outlet. Turn on the printer by pressing the power button. Wait for the printer to initialize and for the power light to stop blinking.
3. Connect to Your Wireless Network
To set up your printer using ij.start.canon, you’ll need to connect it to your wireless network. On the printer’s control panel, navigate to the wireless settings. Select your Wi-Fi network from the list and enter the password when prompted. This step allows your printer to communicate with your computer or mobile device.
4. Visit the ij.start.canon Website
Open your web browser and go to the ij.start.canon website. This site is the official portal for Canon printer setup and software installation. On the homepage, select your printer model from the list or use the search function to find it.
5. Download and Install Printer Drivers
Once you’ve selected your printer model, you’ll be directed to a page with available drivers and software. Download the appropriate drivers for your operating system (Windows or macOS). The drivers are essential for ensuring that your printer functions correctly with your computer.
6. Run the Installation Wizard
After downloading the drivers, locate the installation file in your Downloads folder and double-click it to begin the installation process. Follow the on-screen instructions to install the printer software. You may be asked to choose between a USB or wireless connection. Since your printer is connected wirelessly, select the wireless option.
7. Complete the Setup
During the installation, the software will search for your printer on the network. Once it finds your printer, follow the prompts to complete the setup. The software will configure the printer settings and perform a test print to ensure everything is working correctly.
8. Add Printer to Devices
If you want to print from multiple devices, such as smartphones or tablets, download the Canon PRINT Inkjet/SELPHY app from your device’s app store. Open the app, follow the setup instructions, and add your printer to the app for easy mobile printing.
9. Print a Test Page
To confirm that your printer is correctly set up, print a test page. This step verifies that your printer is properly connected and configured. If the test page prints successfully, your setup is complete.
10. Troubleshoot Any Issues
If you encounter any issues during the setup process, refer to the troubleshooting section on the ij.start.canon website. Common issues include connectivity problems or incorrect driver installations. Following the troubleshooting guide can help resolve these issues quickly.
By following these steps, you’ll have your Canon printer set up and ready to use with ij.start.canon. Enjoy the convenience of high-quality printing from the comfort of your home or office.